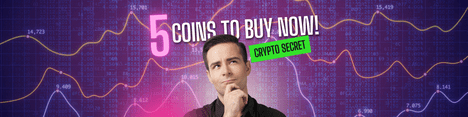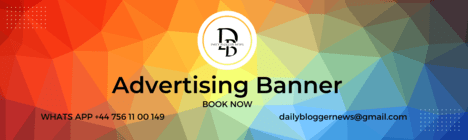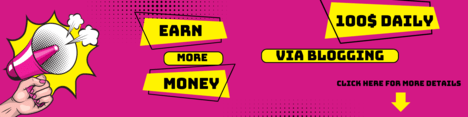Setting up your HP Envy 6055e printer for WiFi connectivity is a straightforward process that allows you to print wirelessly from any device connected to your home network. Whether you’re using a computer, smartphone, or tablet, the HP Envy 6055e’s WiFi capabilities ensure that printing is quick and convenient without the need for physical cables. This guide will walk you through the entire process of hp envy 6055e wifi setup to your wireless network, troubleshoot common issues, and provide tips for ensuring optimal performance.
Why Choose WiFi Printing with HP Envy 6055e?
The HP Envy 6055e is a versatile all-in-one printer designed to cater to the needs of modern households. It supports functions like printing, scanning, and copying. Here’s why setting up WiFi connectivity on your HP Envy 6055e is beneficial:
- Wireless Convenience: No need to deal with tangled cables—print from any room in your home.
- Mobile Printing: Print directly from your smartphone or tablet using HP Smart, Apple AirPrint, or Google Cloud Print.
- Multiple Devices: Connect multiple devices to the same printer without physical connections.
- Remote Printing: Print even when you’re not at home, thanks to HP’s cloud-based services like HP ePrint.
With these features in mind, let’s delve into the step-by-step process of setting up your HP Envy 6055e on a WiFi network.
Prerequisites for WiFi Setup
Before starting the WiFi setup, ensure the following:
- You have an active WiFi network with a router and SSID (network name) and password.
- Your printer is powered on and within range of your WiFi router.
- You have a device (PC, smartphone, or tablet) connected to the same WiFi network.
- The HP Smart app is installed on your device (for smartphone or tablet users).
Step 1: Unbox and Power On the Printer
- Unbox your HP Envy 6055e printer and remove all packaging materials, including any protective tape.
- Plug in the printer to a power outlet and press the Power button to turn it on.
- Wait for the printer to complete its initialization process, which may take a few moments.
2: Install Ink Cartridges and Load Paper
- Open the printer’s ink cartridge access door and insert the provided HP ink cartridges.
- Once installed, close the ink access door.
- Load paper into the input tray. Make sure to adjust the paper width guide to fit the paper properly.
3: Download and Install the HP Smart App
For the most seamless WiFi setup experience, it’s recommended to use the HP Smart app, which is available for both Windows, macOS, Android, and iOS devices.
- For Windows/macOS users, download the HP Smart app from the HP official website or through the Microsoft Store (for Windows).
- For Android/iOS users, download the HP Smart app from the Google Play Store or the Apple App Store.
Once the app is installed, open it and proceed to add your printer.
Step 4: Connect the Printer to WiFi Using HP Smart App
- Open the HP Smart app on your device.
- Tap on the Add Printer option. The app will automatically search for available printers.
- Select your HP Envy 6055e from the list of available printers.
- The app will prompt you to choose your WiFi network. Select the network you want to connect the printer to.
- Enter the WiFi password when prompted, then tap Continue.
- The app will now connect your printer to the WiFi network. This process may take a few minutes.
- Once connected, the app will display a confirmation screen indicating that your HP Envy 6055e is successfully connected to your WiFi network.
Step 5: Install Printer Drivers (Windows/macOS)
For desktop or laptop users, after the printer is connected to WiFi, you need to install the necessary drivers to enable printing. Here’s how:
- Visit the HP Support website and search for HP Envy 6055e drivers.
- Download and install the appropriate drivers for your operating system (Windows or macOS).
- During installation, follow the on-screen instructions and select Wireless as the connection type when prompted.
Once the driver installation is complete, your computer will automatically recognize the printer over the WiFi network.
Step 6: Print a Test Page
To ensure everything is functioning correctly, print a test page from your device:
- Open the document or photo you want to print.
- Select Print and choose HP Envy 6055e as your printer.
- Check the print settings (e.g., number of copies, page layout) and click Print.
Your HP Envy 6055e should now print wirelessly, confirming that the WiFi setup is successful.
Common WiFi Setup Issues and Troubleshooting
Sometimes, the WiFi setup process might not go as smoothly as expected. Here are some common issues and solutions:
1. Printer Not Detected by the HP Smart App
If the HP Smart app doesn’t detect your printer, try the following:
- Ensure your printer is within range of the WiFi router.
- Restart your printer, WiFi router, and the device you’re using for the setup.
- Make sure the WiFi network is working correctly, and there’s no internet outage.
- Use the Wireless Setup Wizard from the printer’s control panel to manually connect to WiFi.
2. Incorrect WiFi Password
Double-check that you entered the correct WiFi password during setup. If unsure, log in to your router’s settings page or contact your internet service provider (ISP) to retrieve the password.
3. Printer Disconnecting from WiFi
If your printer frequently disconnects from the WiFi network:
- Check the signal strength of your WiFi. The printer may be too far from the router. Consider moving the printer closer.
- Ensure your router firmware is up to date.
- Use a static IP address for the printer to prevent IP address conflicts.
4. Printer Offline
If your printer appears as “offline” even when connected to the WiFi network:
- Restart your printer and computer.
- Open the Devices and Printers section on your computer and set the HP Envy 6055e as the default printer.
- Disable any firewall or antivirus software that may be blocking the printer’s connection.
Tips for Optimal WiFi Printing
To enhance your WiFi printing experience with the HP Envy 6055e, keep these tips in mind:
- Strong WiFi Signal: Ensure the printer is placed where it can receive a strong signal from the WiFi router. Avoid placing it in locations with interference, such as near microwaves or metal objects.
- Use Dual-Band Routers: If you have a dual-band router, connect your printer to the 2.4 GHz band, which provides a more stable connection over longer distances compared to 5 GHz.
- Regularly Update Printer Firmware: HP regularly releases firmware updates that can fix bugs and improve performance. Check for updates using the HP Smart app or the printer’s control panel.
Conclusion
Setting up the HP Envy 6055e for WiFi printing is a simple and efficient process. By following the steps outlined in this guide, you’ll be able to enjoy the convenience of wireless printing from various devices. Whether you’re printing documents, photos, or scanning, your HP Envy 6055e can handle it all without the hassle of cables. Keep this guide handy for troubleshooting tips, and you’ll have a seamless experience with your HP printer.
With its user-friendly interface and robust functionality, the HP Envy 6055e is an excellent choice for home or small office use, especially when paired with the convenience of WiFi printing.
 Daily Blogger News Stay updated with the latest trends and insights. Your reliable source for daily updates and information.
Daily Blogger News Stay updated with the latest trends and insights. Your reliable source for daily updates and information.