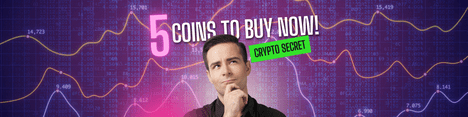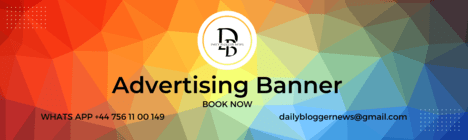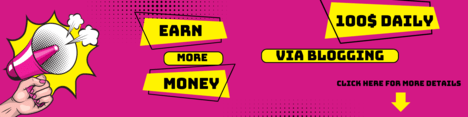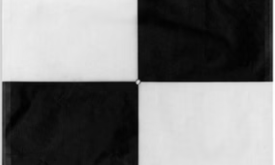QuickBooks Desktop is a comprehensive accounting tool designed to streamline your business’s financial management. Installing and setting it up may seem intimidating at first, but the process is simple when broken down into manageable steps. Whether you’re a seasoned accountant or a small business owner, this guide will help you get started with confidence.
Why Choose QuickBooks Desktop?
QuickBooks Desktop offers unmatched power and flexibility. With features tailored for small to mid-sized businesses, it supports advanced reporting, payroll processing, inventory tracking, and more. Its offline functionality ensures you can manage your finances securely, even without an internet connection. Let’s dive into how to install and set it up.
Step 1: Purchase QuickBooks Desktop
The first step is acquiring the right version of QuickBooks Desktop for your business needs.
- Choose Your Version: QuickBooks Desktop offers several editions—Pro, Premier, and Enterprise. Each caters to specific needs:
- Pro: Best for small businesses.
- Premier: Ideal for industry-specific features.
- Enterprise: Designed for larger organizations with advanced needs.
- Purchase: Visit the QuickBooks official website or authorized retailers to buy your preferred version. Keep your license and product numbers handy.
Step 2: Check System Requirements
Ensuring your computer meets the system requirements is crucial for a smooth installation process.
- Operating System: QuickBooks Desktop is compatible with specific versions of Windows. Check the QuickBooks 2025 system requirements.
- Hardware: Ensure your computer has sufficient RAM, storage, and processing power.
- Backup: Before installing, back up your important data to prevent loss during setup.
Step 3: Download the Installation Files
After purchasing QuickBooks Desktop, download the software from the official Intuit website.
- Log In to Your Account: Use the credentials you created during the purchase.
- Find Your Product: Navigate to your account dashboard and locate the software download link.
- Start the Download: Click the link and save the file to your computer.
Make note of the download location for easy access during installation.
Step 4: Install QuickBooks Desktop
Once the installation file is downloaded, you’re ready to begin.
- Run the Installer: Locate the downloaded file (e.g.,
QuickBooksSetup.exe) and double-click to run it. - Follow the Prompts:
- Select your installation type:
- Express Install: For first-time users or single-user setups.
- Custom and Network Install: For multi-user setups or advanced configurations.
- Specify the location where QuickBooks will be installed.
- Select your installation type:
- Enter License Information: Input your license and product numbers when prompted.
- Complete the Installation: Click Finish after the setup process concludes.
Your software is now installed and ready to be configured.
Step 5: Activate QuickBooks Desktop
Activation is essential to access the full functionality of QuickBooks Desktop.
- Launch the Software: Open QuickBooks Desktop by double-clicking its icon.
- Activate: When prompted, enter your product details and follow the activation instructions.
- Register Your Product: Provide your email address to register with Intuit and unlock product updates.
Activation ensures your software is up-to-date and secure.
Step 6: Set Up Your Company File
The company file is the heart of QuickBooks Desktop, housing all your financial data.
- Create a New Company File:
- Select Create a New Company from the welcome screen.
- Use the Easy Step Interview to guide you through entering your business details.
- Import Existing Data: If you’re transitioning from another system, use the import feature to bring in data such as customers, vendors, and accounts.
- Save the File: Name your company file and choose a secure location to save it.
A well-organized company file lays the groundwork for accurate bookkeeping.
Step 7: Customize QuickBooks Desktop
Personalizing QuickBooks Desktop to match your business needs is crucial for efficiency.
- Set Up Preferences:
- Navigate to Edit > Preferences.
- Configure settings for invoices, payments, and taxes.
- Chart of Accounts: QuickBooks automatically creates a default chart of accounts. Add or modify accounts to suit your business operations.
- Templates: Customize templates for invoices, estimates, and receipts to reflect your branding.
These steps ensure QuickBooks works seamlessly with your business processes.
Step 8: Connect Your Bank Accounts
Connecting your bank accounts allows QuickBooks to automatically download transactions.
- Go to Banking: Select Bank Feeds > Set Up Bank Feeds for an Account.
- Enter Bank Details: Provide your bank login credentials.
- Link Accounts: Choose the corresponding QuickBooks accounts for each bank account.
Automating bank feeds saves time and reduces errors in transaction recording.
Step 9: Add Users and Permissions
For businesses with multiple team members, setting up users and permissions is essential.
- Navigate to Users: Go to Company > Set Up Users and Passwords > Set Up Users.
- Create User Profiles: Add users and assign roles (e.g., accountant, sales).
- Define Permissions: Restrict access to sensitive data by configuring user permissions.
This feature enhances collaboration while maintaining security.
Step 10: Explore QuickBooks Desktop Features
QuickBooks Desktop offers a wide array of tools. Familiarizing yourself with key features will maximize its benefits.
- Invoicing: Create and send professional invoices quickly.
- Expense Tracking: Record expenses and categorize them for accurate reporting.
- Payroll: Manage employee payments and tax filings effortlessly.
- Reporting: Generate insights with reports like Profit and Loss, Balance Sheet, and Cash Flow.
Exploring these features helps you unlock the full potential of QuickBooks Desktop.
Tips for a Successful Setup
- Stay Organized: Keep your license details and product keys in a safe place.
- Update Regularly: Check for software updates to access new features and security patches.
- Backup Data: Schedule automatic backups to protect your financial records.
- Learn with Tutorials: QuickBooks provides a wealth of tutorials and guides to help you navigate the software.
Final Thoughts
Installing and setting up QuickBooks Desktop may seem daunting at first, but following these steps makes the process straightforward. This powerful tool simplifies complex financial tasks, giving you more time to focus on growing your business. With its robust features and user-friendly interface, QuickBooks Desktop is a trusted partner for managing your finances. Begin your journey today, and watch your business thrive with enhanced efficiency and control.
 Daily Blogger News Stay updated with the latest trends and insights. Your reliable source for daily updates and information.
Daily Blogger News Stay updated with the latest trends and insights. Your reliable source for daily updates and information.