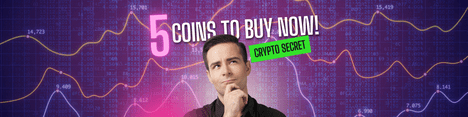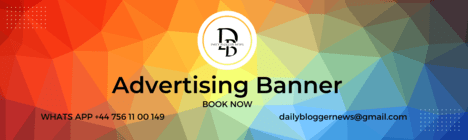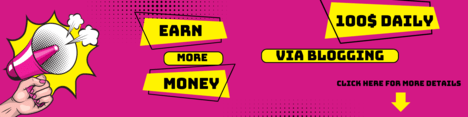The ability to connect your Canon PIXMA printer to Wi-Fi allows you to enjoy the convenience of wireless printing from multiple devices such as computers, smartphones, and tablets. Canon PIXMA printers are designed with user-friendly features that make the Wi-Fi setup process straightforward. In this comprehensive guide, we will walk you through the various methods to how to connect to canon pixma printer and troubleshoot common issues.
Benefits of Connecting Canon PIXMA to Wi-Fi
Before diving into the setup process, let’s explore why connecting your printer to Wi-Fi is a game-changer:
- Wireless Convenience: Print from any room in your home or office without worrying about cables.
- Multi-Device Compatibility: Easily print documents and photos from your PC, smartphone, or tablet.
- Cloud Printing: Access features like Google Cloud Print and Apple AirPrint for printing from online storage.
- Space Efficiency: Eliminate the clutter of physical wires and cables.
Pre-requisites for Wi-Fi Setup
Before setting up Wi-Fi on your Canon PIXMA printer, ensure you have the following:
- Wi-Fi Network Details: Your Wi-Fi network name (SSID) and password.
- A Compatible Device: A computer, laptop, smartphone, or tablet to initiate the setup process.
- Canon Printer Drivers: Download the appropriate drivers and software from the Canon support website.
Wi-Fi Setup Methods for Canon PIXMA Printers
1. Standard Wireless Setup
This method is suitable for most Canon PIXMA models, especially those with a control panel or touchscreen.
Steps for Touchscreen Models:
- Power On the Printer:
- Ensure your Canon PIXMA printer is turned on.
- Access the Menu:
- Tap the Home button on the touchscreen.
- Navigate to Setup or Wi-Fi Settings.
- Select Wireless LAN:
- Choose Wireless LAN Setup and confirm.
- The printer will search for nearby Wi-Fi networks.
- Select Your Network:
- Choose your network’s SSID from the list.
- If your network doesn’t appear, select Enter Manually and input the SSID.
- Enter the Password:
- Use the on-screen keyboard to input the Wi-Fi password.
- Confirm the entry and wait for the connection to establish.
- Connection Confirmation:
- A message will appear on the screen indicating successful connection.
Steps for Non-Touchscreen Models:
- Install Canon Drivers:
- Download and install the printer’s drivers and software on your device.
- Run the Setup Program:
- Follow the on-screen instructions and select Wireless Setup.
- Use a Temporary USB Connection:
- For some models, you may need to connect the printer to your device via USB temporarily to transfer network settings.
2. WPS (Wi-Fi Protected Setup)
If your Wi-Fi router supports WPS, this is one of the easiest ways to connect your Canon PIXMA printer.
Steps for WPS Setup:
- Activate Wi-Fi on the Printer:
- Press and hold the Wi-Fi button on your printer until the light flashes.
- Press the WPS Button:
- Within two minutes, press the WPS button on your router.
- Wait for Connection:
- The printer’s Wi-Fi indicator will stop flashing and remain steady once connected.
3. Using Canon PRINT Inkjet/SELPHY App
This method is ideal for connecting your Canon PIXMA printer to Wi-Fi using a smartphone or tablet.
Steps to Connect via the App:
- Download the App:
- Install the Canon PRINT Inkjet/SELPHY app from the App Store (iOS) or Google Play Store (Android).
- Open the App:
- Launch the app and tap on Add Printer.
- Follow the Instructions:
- The app will guide you through the setup process.
- Ensure your smartphone is connected to the same Wi-Fi network as the printer.
- Complete the Setup:
- Once the printer is connected, you can print directly from your mobile device.
4. Wireless Direct Connection
If you don’t have a router, you can connect your device directly to the printer using Wireless Direct.
Steps for Wireless Direct:
- Enable Wireless Direct:
- Press the Wi-Fi button on the printer until the light next to Direct flashes.
- Connect to Printer’s Network:
- On your device, search for available Wi-Fi networks.
- Connect to the network named “Canon_” followed by your printer model.
- Start Printing:
- Open the Canon PRINT Inkjet/SELPHY app or use your device’s printing options to print wirelessly.
Troubleshooting Wi-Fi Setup Issues
Sometimes, you may encounter challenges during the Wi-Fi setup. Here’s how to resolve common issues:
1. Wi-Fi Network Not Detected
- Ensure the printer is within the range of your Wi-Fi router.
- Restart your router and printer.
2. Incorrect Password
- Double-check the Wi-Fi password and re-enter it carefully.
3. Printer Not Found
- Ensure your device and printer are connected to the same Wi-Fi network.
- Restart your printer and reattempt the connection.
4. WPS Connection Fails
- Verify if your router supports WPS.
- Try the standard wireless setup method as an alternative.
Testing and Verifying the Connection
Once the setup is complete, test the connection to ensure everything is working correctly.
1. Print a Test Page:
- Access the printer’s menu and select the option to print a test page.
- If the page prints successfully, your printer is properly connected.
2. Check Network Settings:
- Use the printer’s control panel to print a network configuration page.
- Verify the IP address and other network details.
3. Print from a Device:
- Send a print job from your computer or smartphone to ensure wireless printing is functional.
Tips for Maintaining a Stable Connection
- Position Your Printer Strategically:
- Place the printer near the Wi-Fi router to ensure a strong signal.
- Use a Secure Network:
- Protect your network with a strong password and encryption (e.g., WPA2).
- Update Printer Firmware:
- Regularly update your printer’s firmware for optimal performance.
- Avoid Network Overload:
- Limit the number of devices connected to the network to prevent congestion.
Conclusion
Setting up Wi-Fi on your Canon PIXMA printer is an easy process, whether you prefer using the touchscreen interface, WPS, a smartphone app, or a direct wireless connection. With proper setup, you can enjoy the convenience and flexibility of wireless printing, enhancing your productivity at home or in the office. By following the steps outlined in this guide and maintaining your network and printer, you can ensure a seamless and efficient printing experience.
 Daily Blogger News Stay updated with the latest trends and insights. Your reliable source for daily updates and information.
Daily Blogger News Stay updated with the latest trends and insights. Your reliable source for daily updates and information.