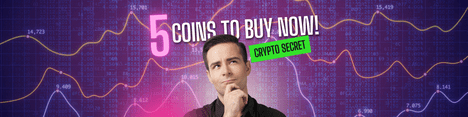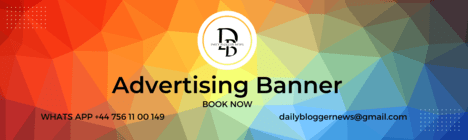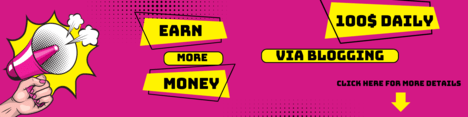Brother printers are renowned for their reliability and excellent print quality. However, like any other printer, they can encounter issues, including the common problem of not printing in black ink. This issue can disrupt your workflow, whether you’re printing professional documents or personal materials.
In this article, we’ll explore the potential causes of why your brother printer not printing in black and provide detailed troubleshooting steps to resolve the issue.
Common Causes of Black Ink Printing Issues
Several factors can cause your Brother printer to stop printing in black. Understanding these reasons is the first step toward resolving the problem effectively.
1. Low or Empty Black Ink Cartridge
One of the most obvious reasons is that the black ink cartridge is low on ink or completely empty.
2. Clogged Printhead Nozzles
Ink can dry up in the printhead nozzles if the printer hasn’t been used for a while, leading to blockages that prevent black ink from being dispensed.
3. Incorrect Ink Cartridge Installation
Improperly installed or incompatible ink cartridges can cause printing issues.
4. Firmware or Driver Issues
Outdated firmware or printer drivers can disrupt the printer’s functionality, including its ability to print in black.
5. Printer Settings
The printer settings on your computer or the printer itself may be configured incorrectly, leading to the black ink issue.
6. Damaged Printer Parts
Physical damage to internal components, such as the printhead or ink cartridge holder, can also be a factor.
Read More: how to connect to canon pixma printer
Troubleshooting Steps to Fix Brother Printer Black Ink Issues
Here are detailed steps to help you identify and resolve the issue:
Step 1: Check the Black Ink Cartridge
a. Verify Ink Levels
- Open the printer’s front cover to access the cartridges.
- Check the ink levels of the black cartridge. If it’s low or empty, replace it with a new cartridge.
b. Inspect the Cartridge
- Ensure the cartridge is properly seated in its slot.
- Look for any visible leaks, cracks, or damages in the cartridge.
c. Use Genuine Brother Ink Cartridges
- Using third-party or refilled cartridges can sometimes cause issues. Brother recommends using original cartridges for optimal performance.
Step 2: Perform a Printhead Cleaning
Clogged printheads are a common cause of black ink issues. Cleaning them can help restore normal functionality.
a. Automatic Cleaning Process
- Access the printer’s menu and navigate to the Maintenance or Ink Management section.
- Select the Clean Printhead option. The printer will attempt to clean the nozzles automatically.
b. Manual Cleaning (Advanced Users)
If the automatic process doesn’t work, you can clean the printhead manually:
- Turn off the printer and unplug it.
- Remove the black ink cartridge.
- Use a lint-free cloth dampened with distilled water to gently wipe the printhead.
- Reinstall the cartridge and perform a test print.
Step 3: Update Printer Drivers and Firmware
Outdated software can cause compatibility issues and disrupt the printer’s ability to print in black.
a. Update Printer Drivers
- Visit the official Brother website.
- Search for your printer model in the support section.
- Download and install the latest driver compatible with your operating system.
b. Update Printer Firmware
- Some Brother printers allow firmware updates via their control panel or through Brother’s software on your computer.
Step 4: Adjust Printer Settings
Incorrect settings may prevent black ink from being used.
a. Check Print Settings on Computer
- On Windows:
- Go to Control Panel > Devices and Printers.
- Right-click on your Brother printer and select Printing Preferences.
- Ensure the Color/Grayscale option is set to use black ink.
- On Mac:
- Open System Preferences > Printers & Scanners.
- Select your printer, click Options & Supplies, and adjust the settings.
b. Test Print in Monochrome Mode
Ensure that the printer is set to print in monochrome or black-and-white mode instead of color.
Step 5: Check for Software or Connectivity Issues
a. Reinstall Printer Software
- Uninstall the current printer software and reinstall the latest version from Brother’s official website.
b. Verify Network Connection
- If you’re printing wirelessly, ensure the printer is connected to the same network as your computer.
Step 6: Inspect for Hardware Damage
If none of the above steps work, physical damage may be the cause.
a. Inspect Internal Components
- Check for visible damage inside the printer, such as ink buildup or misaligned parts.
- Clean the inside of the printer with a soft, dry cloth if needed.
b. Contact Brother Support
- If hardware damage is suspected, reach out to Brother’s customer service or take the printer to an authorized service center for professional repair.
Preventative Tips to Avoid Black Ink Issues
1. Use the Printer Regularly
Frequent use helps prevent ink from drying up in the nozzles.
2. Store Cartridges Properly
Keep extra cartridges in a cool, dry place to maintain their quality.
3. Perform Regular Maintenance
Run cleaning and alignment routines periodically to ensure the printer remains in good working condition.
4. Use High-Quality Paper
Low-quality paper can cause ink smudging and clogging issues.
5. Replace Ink Before It’s Empty
Don’t wait for the cartridge to run completely dry; replace it as soon as the ink level becomes critically low.
Conclusion
When your Brother printer stops printing in black, it can be a significant inconvenience. By following the troubleshooting steps outlined above, you can resolve most issues and get your printer back to normal operation. Whether it’s a simple fix like replacing the cartridge or a more complex task like cleaning the printhead, addressing the problem promptly will save time and effort.
If the issue persists, professional assistance from Brother’s support team or an authorized technician can help restore your printer’s functionality. Regular maintenance and the use of genuine Brother cartridges will also go a long way in preventing future problems.
 Daily Blogger News Stay updated with the latest trends and insights. Your reliable source for daily updates and information.
Daily Blogger News Stay updated with the latest trends and insights. Your reliable source for daily updates and information.