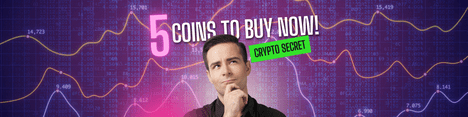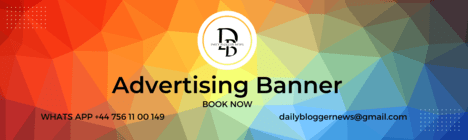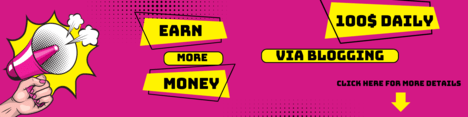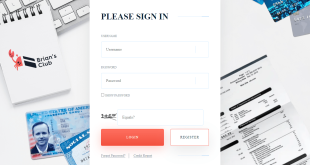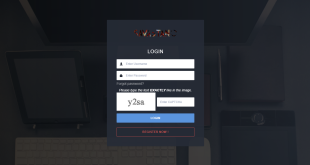The HP Envy 6055 is a reliable all-in-one printer designed for modern households and small offices. With its wireless connectivity feature, you can print, scan, and copy seamlessly from multiple devices. However, to unlock these features, you must first your hp envy 6055 connect to wifi network. This guide provides step-by-step instructions to help you set up your printer, troubleshoot issues, and optimize its wireless connectivity.
Why Connect HP Envy 6055 to WiFi?
Connecting the HP Envy 6055 to a WiFi network offers several benefits:
- Wireless Printing: Print from anywhere within the network’s range.
- Mobile Printing: Use the HP Smart App to print directly from smartphones or tablets.
- Cloud Integration: Print documents stored in cloud services like Google Drive and Dropbox.
- Reduced Clutter: Eliminate the need for physical cables between the printer and devices.
Pre-Setup Checklist
Before you begin, ensure the following:
- The printer is powered on and within range of your WiFi router.
- You have the network name (SSID) and password handy.
- Your computer or mobile device is connected to the same WiFi network you want the printer to join.
- Bluetooth is enabled on your mobile device (if using the HP Smart App).
Read More: brother printer not printing in black
Connecting HP Envy 6055 to WiFi
Method 1: Using the HP Smart App
The HP Smart App simplifies the setup process for both Windows and macOS computers, as well as iOS and Android devices.
Steps to Connect Using the HP Smart App:
- Download the HP Smart App:
- For mobile devices, download the app from the App Store (iOS) or Google Play Store (Android).
- For computers, download it from the HP website.
- Add Your Printer:
- Open the app and click on the Add Printer option.
- Ensure Bluetooth is enabled for initial detection.
- Select WiFi Setup:
- Follow the on-screen instructions to connect the printer to your WiFi network.
- Enter the network credentials (SSID and password) when prompted.
- Confirm Connection:
- Once connected, the WiFi light on the printer will turn solid blue.
Read More: hp envy 5055 wireless setup
Method 2: Using the Printer’s Control Panel
The HP Envy 6055 has a straightforward control panel to facilitate manual WiFi setup.
Steps to Connect Using the Printer’s Control Panel:
- Reset WiFi Settings:
- Press and hold the Wireless Button and the Cancel Button simultaneously for 3 seconds.
- The WiFi light will blink, indicating the network settings have been reset.
- Activate WiFi Setup Mode:
- Press the Wireless Button until it starts blinking.
- Connect Using Your Device:
- Open the WiFi settings on your computer or mobile device.
- Select the printer’s WiFi network (e.g., HP-Setup-ENVY-6055).
- Open a browser and follow the on-screen prompts to connect the printer to your home WiFi.
Method 3: WPS Push Button Method
If your router supports WPS (WiFi Protected Setup), this method allows for quick pairing.
Steps to Connect Using WPS:
- Activate WPS on the Printer:
- Press and hold the Wireless Button on the printer until it blinks.
- Activate WPS on Your Router:
- Press the WPS button on your router within 2 minutes.
- Confirm Connection:
- Wait for the WiFi light on the printer to turn solid blue, indicating a successful connection.
Troubleshooting WiFi Connection Issues
If your HP Envy 6055 doesn’t connect to WiFi, try these troubleshooting tips:
1. Check Network Credentials
- Double-check the SSID and password. Ensure there are no typos.
2. Restart Devices
- Restart the printer, router, and the device you’re using for setup.
3. Reposition the Printer
- Ensure the printer is within range of the WiFi router. Avoid physical barriers like walls and electronic interference.
4. Update Printer Firmware
- Outdated firmware can cause connectivity problems. Use the HP Smart App to check for and install updates.
5. Reset the Printer
- Restore the printer to factory settings by holding the Cancel and Power buttons for 10 seconds.
Optimizing Wireless Connectivity
To ensure a stable and reliable connection, consider the following tips:
1. Use the 2.4GHz Network
- Most printers, including the HP Envy 6055, are compatible with 2.4GHz WiFi. Ensure your router is broadcasting this frequency.
2. Assign a Static IP Address
- Assigning a static IP address can prevent connection drops. Access your router’s settings to assign an IP address specifically for the printer.
3. Minimize Interference
- Keep the printer and router away from devices like microwaves, cordless phones, and metal objects that can disrupt WiFi signals.
Frequently Asked Questions
1. Can I connect my HP Envy 6055 to multiple devices?
Yes, once the printer is connected to the WiFi network, multiple devices on the same network can access it.
2. What should I do if the printer’s WiFi light keeps blinking?
A blinking WiFi light indicates the printer is not connected. Reset the WiFi settings and reconnect using one of the methods above.
3. Is it possible to print without WiFi?
Yes, you can connect the printer to your computer via USB or use WiFi Direct for wireless printing without a network.
4. How do I enable WiFi Direct on the HP Envy 6055?
Press and hold the Information Button and the Wireless Button simultaneously for 3 seconds. Follow the prompts to connect via WiFi Direct.
Conclusion
Connecting your HP Envy 6055 to WiFi unlocks its full potential, allowing you to print, scan, and copy wirelessly from any device. Whether you prefer using the HP Smart App, the printer’s control panel, or the WPS method, the process is straightforward. By following the steps in this guide and implementing best practices for wireless connectivity, you can ensure a smooth and hassle-free printing experience.
 Daily Blogger News Stay updated with the latest trends and insights. Your reliable source for daily updates and information.
Daily Blogger News Stay updated with the latest trends and insights. Your reliable source for daily updates and information.