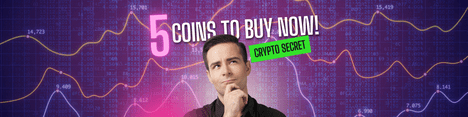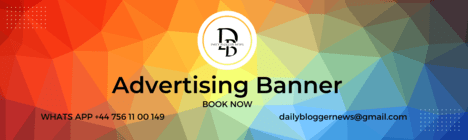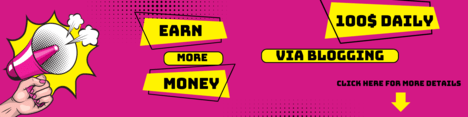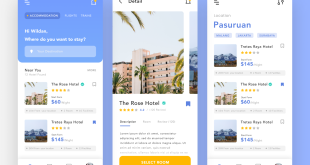The Canon TS3522 is a versatile and affordable all-in-one printer that caters to home and small office needs. Its user-friendly interface, compact design, and wireless connectivity make it a popular choice. Canon ts3522 printer setup may seem daunting at first, but with this step-by-step guide, you’ll have it ready to use in no time. Whether you’re a tech-savvy individual or a beginner, this comprehensive article will walk you through the entire process.
1. Unboxing and Preparing the Printer
The first step is unboxing your Canon TS3522 printer. Follow these steps to ensure everything is in order:
- Unbox the Printer: Remove the printer from its packaging and take out all the accessories, such as power cables, manuals, and ink cartridges.
- Remove Protective Materials: Carefully remove any protective tapes, plastic covers, and packing materials from the printer.
- Place the Printer: Position the printer on a flat, stable surface near a power outlet.
2. Installing Ink Cartridges
- Open the Front Cover: Lift the front cover to access the ink cartridge slots.
- Insert Ink Cartridges: Take the ink cartridges from the package and remove the protective tape. Insert them into their respective slots (black and color) and press down gently until they click into place.
- Close the Cover: Close the front cover securely.
3. Loading Paper
- Access the Paper Tray: Open the paper tray located at the back or front of the printer, depending on the model.
- Adjust Paper Guides: Slide the paper guides to fit the size of the paper you are using.
- Insert Paper: Load a stack of plain paper into the tray and adjust the guides snugly around it.
- Check Alignment: Ensure the paper stack is aligned properly to prevent jams.
4. Connecting the Printer
Using Wi-Fi
- Power On the Printer: Plug in the power cord and turn on the printer.
- Activate Wi-Fi: Press the “Wi-Fi” button until the light starts flashing.
- Connect to Network:
- On your computer or mobile device, navigate to the Wi-Fi settings.
- Select the network name (SSID) displayed on your printer’s screen or instructions.
- Enter the password, if required.
- Confirm Connection: Once connected, the Wi-Fi indicator light on the printer will remain steady.
USB Connection
- Connect the USB Cable: Plug one end of the USB cable into the printer and the other into your computer.
- Install Drivers: Follow the instructions on your computer screen to install the necessary drivers.
5. Installing the Printer Drivers
Using the CD
- Insert the CD: Use the installation CD that comes with the printer.
- Follow Instructions: Run the setup program and follow the on-screen instructions to install the drivers.
Downloading Online
- Visit Canon’s Website: Go to the official Canon support page.
- Search for Your Printer: Enter “Canon TS3522” in the search bar and navigate to the drivers section.
- Download and Install: Download the drivers for your operating system and run the setup file.
6. Mobile and Wireless Printing Setup
For Mobile Devices
- Download Canon PRINT App: Install the Canon PRINT Inkjet/SELPHY app from the App Store (iOS) or Google Play Store (Android).
- Connect to Printer: Open the app and follow the prompts to connect your device to the printer.
- Start Printing: Once connected, you can print photos, documents, and more directly from your mobile device.
For Cloud Printing
- Enable Cloud Services: Link your printer to Google Cloud Print or Apple AirPrint through the app or your device’s settings.
- Print from Anywhere: Access and print files stored on your cloud storage.
7. Troubleshooting Common Issues
Printer Not Connecting to Wi-Fi
- Ensure the Wi-Fi network is functioning.
- Restart the printer and router.
- Re-enter the Wi-Fi credentials.
Paper Jams
- Remove jammed paper gently without tearing it.
- Ensure the paper is loaded correctly and the guides are aligned.
Poor Print Quality
- Perform a nozzle check and clean the print head using the printer’s maintenance tools.
- Use high-quality paper and genuine Canon ink cartridges.
8. Maintenance Tips
- Clean the Printer Regularly: Wipe down the exterior and interior with a lint-free cloth.
- Update Drivers: Keep the printer drivers up to date for optimal performance.
- Store Supplies Properly: Keep ink cartridges and paper in a cool, dry place to prevent damage.
- Run Maintenance Tasks: Use the printer’s software to perform periodic maintenance tasks like print head alignment and cleaning.
The Canon TS3522 driver is essential software that enables your computer to communicate with the printer effectively. It ensures compatibility and unlocks the full functionality of the device, including printing, scanning, and maintenance features. Here’s a comprehensive guide to downloading, installing, and troubleshooting the Canon TS3522 driver.
What is a Printer Driver
A printer driver translates the data from your computer into a language your printer can understand. Without the appropriate driver, your printer may not function correctly or provide full capabilities.
Where to Download the Canon TS3522 Driver
You can download the Canon TS3522 driver from multiple sources, but the most reliable option is Canon’s official website.
Steps to Download:
- Visit Canon’s Support Page: Navigate to Canon Support.
- Search for the Printer: Type “Canon TS3522” in the search bar and select your printer model.
- Choose Your Operating System:
- The website typically detects your OS automatically.
- If not, select it manually (e.g., Windows 10, macOS Ventura, Linux, etc.).
- Download the Driver:
- Locate the recommended driver or software package.
- Click the “Download” button to save the file to your computer.
Installing the Canon TS3522 Driver
For Windows:
- Locate the File: Open the downloaded file (usually in the Downloads folder).
- Run the Setup: Double-click the file to start the installation wizard.
- Follow On-Screen Instructions:
- Agree to the license terms.
- Choose the connection method (Wi-Fi or USB).
- Complete the setup.
- Test the Printer: Print a test page to confirm successful installation.
For macOS:
- Open the Downloaded File: Double-click the DMG file to mount it.
- Run the Installer: Follow the on-screen prompts.
- Add the Printer:
- Go to System Preferences > Printers & Scanners.
- Click the “+” button and select your Canon TS3522 printer.
- Verify Installation: Print a test page.
9. Conclusion
Setting up the Canon TS3522 printer is a straightforward process that ensures you can start printing, scanning, and copying efficiently. Whether you’re connecting via Wi-Fi, USB, or using mobile apps, this guide covers all aspects of setup and troubleshooting. By following these steps and tips, you can maximize the functionality of your Canon TS3522 printer for years to come.
The Canon TS3522 is a versatile and affordable all-in-one printer that caters to home and small office needs. Its user-friendly interface, compact design, and wireless connectivity make it a popular choice. Setting up the Canon TS3522 printer may seem daunting at first, but with this step-by-step guide, you’ll have it ready to use in no time. Whether you’re a tech-savvy individual or a beginner, this comprehensive article will walk you through the entire process.
Feel free to revisit this guide whenever you encounter issues or need to perform maintenance. Happy printing!
 Daily Blogger News Stay updated with the latest trends and insights. Your reliable source for daily updates and information.
Daily Blogger News Stay updated with the latest trends and insights. Your reliable source for daily updates and information.