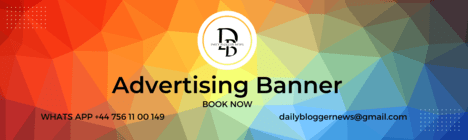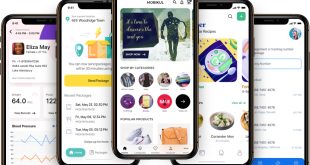If your Mac PC is filled with duplicate images, videos, documents, or other files, then try out the different methods shared in this article to delete them easily.
There are lots of reasons why your Mac might have a lot of similar files. You may have accidentally loaded the same pictures from your camera more than once. Or you downloaded a file again because you couldn’t find the one you were sent. Having similar files and tracks on different devices is another common reason for having a lot of duplicates. Your Mac stores all of these copies. You may have also made multiple copies of a file or picture on purpose and then forgotten to get rid of them.
Duplicates happen all the time when you use a computer, no matter what the reason is. That’s why you should check and clean your Mac for duplicate files daily. Of course, you can go through all of your files and look for similar pictures, papers, and music files. But if your hard drive is already full, you have a lot of things to sort through. You’ll need a lot of time to read them all. Our easy-to-follow tips will show you how to get rid of copies manually.
Delete Duplicate Files from Your Mac Using Smart Folders
Here are some manual methods i.e. without using the Best Free Duplicate File Finderapp to search and remove all the duplicates from your computer.
Delete Duplicates Using Smart Folders
The fact that duplicate files might reside anyplace on your hard disk further complicates the process of locating them. However, you may refine your search according to certain criteria with the help of Finder’s Smart Folders function. Imagine you want to search through every single document on your Mac. Here’s what you would do:
Step1: Choose This Mac in the new Finder window that opens after clicking File and selecting New Smart Folder.
Step2: Choose the plus sign (+) in the upper right corner.
Step3: The first drop-down option will have Kind; the second will have Documents. Previous to that, hit the Save button.
Step4: A window will appear in the pop-up menu where you can give the folder a name and choose a location to store the Smart Folder.
Step5: Your whole document library is accessible from that location. To make it easier to find duplicates, you may sort the files by name, size, or creation date.
Step6: Choose which files to remove.
Step7: Select “Move to Trash” from the context menu.
It does take some patience to use Smart Folders, but it’s far quicker than searching your whole hard drive for duplicate files. Even once you’ve reduced the number of files to a manageable size, going through them all by hand might still take a while. Concentrating on certain folders, file kinds, or sizes is thus the way to go.
Remove Duplicates Using Terminal
Despite Terminal’s best efforts, it may fail to show all duplicates. Additionally, Terminal does not allow you to directly remove files. Separating the copies from the original will need manual sorting, which may be time-consuming if there are many copies. You may get a more comprehensive picture of whether or not your laptop has “twins” using this method. In Terminal, here’s how to search for Macintosh duplicates:
Step1: Launch Terminal. Press “: cd Desktop > Enter” to open the Terminal after selecting Go > Utilities > Terminal in the Finder.
Step2: After that, enter the following command:
“ find ./ -type f -exec md5 {} \; | awk -F ‘=’ ‘{print $2 “\t” $1}’ | sort | tee duplicates.txt > Enter ”
Step3: The program will produce a duplicates.txt file in the folder you examined (Desktop in our example) and a list of all identical files.
If the file isn’t visible, try searching for “duplicates.txt” in Spotlight. At this point, you’ll need to go through each file and decide whether to remove it.
Wrapping Up
Using a third-party app is the best way to clean up Mac duplicate files. However, some of these might ask you for money to access their premium features. Therefore, it is best to perform this task manually as it will help you know more about your computer as well. This practice will also help you if in case you face any sort of error on your computer. Moreover, if there’s anything you wish to add to this list, then let us know in the comments below.
 Daily Blogger News Stay updated with the latest trends and insights. Your reliable source for daily updates and information.
Daily Blogger News Stay updated with the latest trends and insights. Your reliable source for daily updates and information.