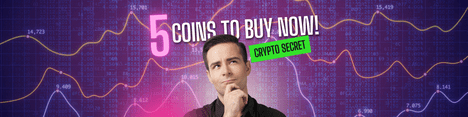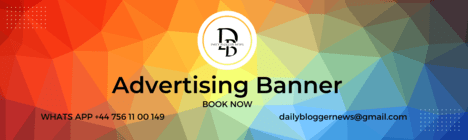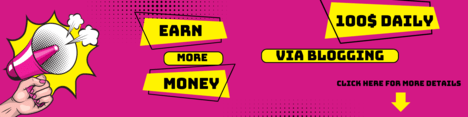Dealing with a printer that goes offline can be incredibly frustrating, especially when you need to print something urgently. If you own an HP printer and it has gone offline, there are several steps you can take to bring it back online. This guide will provide you with a comprehensive overview of the causes and solutions to get your how to get my hp printer back online and functioning smoothly.
Understanding Why Your HP Printer Is Offline
Before diving into the solutions, it’s important to understand the potential reasons why your HP printer might be offline. Common causes include:
- Connectivity Issues: Problems with your Wi-Fi or wired connection can cause the printer to lose connection to your computer or network.
- Printer Status: The printer might be in sleep mode or turned off.
- Driver Issues: Outdated or corrupted printer drivers can result in communication problems between your computer and the printer.
- Default Printer Settings: If your printer is not set as the default printer, your computer may attempt to send print jobs to another device.
- Print Queue Errors: A jammed or stuck print queue can cause the printer to go offline.
- Firewall or Antivirus Software: Security software might block the communication between your computer and the printer.
Now that we know the common causes, let’s explore how to get your HP printer back online.
Step 1: Check the Basics
1.1 Ensure the Printer Is Powered On
- Check that the printer is turned on and that all cables are securely connected. If your printer is connected to a power strip, ensure the strip is turned on.
- If your printer has a display panel, check for any error messages or notifications that might indicate a problem.
1.2 Verify the Printer’s Network Connection
- For a Wi-Fi-connected printer, make sure it is connected to the correct network. You can usually check the network connection on the printer’s control panel or through the HP Smart app.
- If your printer is connected via Ethernet, ensure the Ethernet cable is securely plugged into both the printer and the router.
1.3 Restart the Printer and Computer
- Sometimes, a simple restart can resolve the issue. Turn off both your printer and computer, wait for about 30 seconds, and then turn them back on.
Step 2: Set Your HP Printer as the Default Printer
If your HP printer is not set as the default printer, your computer might try to send print jobs to another device, causing it to go offline.
2.1 For Windows Users:
- Open the Control Panel on your computer.
- Navigate to Devices and Printers.
- Right-click on your HP printer and select Set as default printer.
2.2 For Mac Users:
- Open System Preferences and click on Printers & Scanners.
- Select your HP printer from the list on the left side.
- Click on the Default printer drop-down menu and select your HP printer.
Step 3: Clear the Print Queue
A stuck or jammed print queue can cause the printer to go offline. Clearing the print queue might resolve the issue.
3.1 For Windows Users:
- Open the Control Panel and go to Devices and Printers.
- Right-click on your HP printer and select See what’s printing.
- In the print queue window, click on Printer and then select Cancel All Documents.
3.2 For Mac Users:
- Open System Preferences and click on Printers & Scanners.
- Select your HP printer from the list and click Open Print Queue.
- Click on Delete or Cancel next to each print job.
Step 4: Update or Reinstall HP Printer Drivers
Outdated or corrupted printer drivers can lead to communication issues between your computer and the printer. Updating or reinstalling the drivers may fix the problem.
4.1 Update Drivers
- Visit the HP Support website and search for the latest drivers for your specific printer model.
- Download and install the latest drivers according to the instructions provided on the website.
4.2 Reinstall Drivers (Windows)
- Open the Control Panel and go to Devices and Printers.
- Right-click on your HP printer and select Remove device.
- Restart your computer, and then reinstall the drivers using the installation CD that came with your printer or by downloading them from the HP Support website.
4.3 Reinstall Drivers (Mac)
- Open System Preferences and click on Printers & Scanners.
- Select your HP printer and click the – button to remove it.
- Restart your computer, and then reinstall the printer by clicking the + button and selecting your HP printer from the list.
Step 5: Check for Windows Services (Windows Only)
Sometimes, the services required for printing can be turned off or not function correctly. Ensuring that these services are running can help bring your HP printer back online.
5.1 Restart the Print Spooler Service
- Press Windows + R to open the Run dialog box.
- Type services.msc and press Enter.
- Scroll down and find Print Spooler.
- Right-click on Print Spooler and select Restart.
5.2 Ensure the Printer Service Is Running
- In the Services window, look for any services related to your HP printer.
- Right-click on the service and select Properties.
- Set the Startup type to Automatic and click Start if the service is not already running.
Step 6: Disable Firewall or Antivirus Software Temporarily
Firewall or antivirus software might block communication between your computer and printer. Disabling them temporarily can help determine if they are the cause.
6.1 For Windows Users:
- Open the Control Panel and go to System and Security.
- Click on Windows Defender Firewall.
- Click Turn Windows Defender Firewall on or off.
- Turn off the firewall for private and public networks and click OK.
- If you are using a third-party antivirus, refer to the software’s instructions for temporarily disabling it.
6.2 For Mac Users:
- Open System Preferences and click on Security & Privacy.
- Click on the Firewall tab.
- Click Turn Off Firewall.
- If you are using third-party antivirus software, refer to its instructions for temporarily disabling it.
Note: After testing, make sure to re-enable your firewall and antivirus software to maintain your computer’s security.
Step 7: Assign a Static IP Address to Your Printer
Assigning a static IP address to your HP printer can help maintain a stable connection and prevent it from going offline.
7.1 Find Your Printer’s IP Address
- On the printer control panel, navigate to the Network or Wireless settings.
- Look for Network Configuration or Network Status and print a network configuration page.
- Find the IP address listed on the printed page.
7.2 Assign a Static IP Address
- Open a web browser on your computer and enter your printer’s IP address into the address bar.
- Log in to the printer’s web interface (default credentials are usually admin for both username and password).
- Navigate to Network or Wireless settings and look for Manual IP or Static IP settings.
- Enter the desired IP address, subnet mask, and default gateway. You can use the current IP address to avoid conflicts.
- Save the changes and restart the printer.
Step 8: Reset the Printer to Factory Settings
If none of the above solutions work, resetting your HP printer to factory settings can resolve deeper issues that might be causing it to go offline.
8.1 Perform a Factory Reset (General Steps)
- Turn off the printer and unplug it from the power source.
- Wait for about 30 seconds and then plug the printer back in.
- Turn the printer on and access the control panel.
- Navigate to Settings > Printer Maintenance > Restore > Restore Factory Defaults.
- Confirm the reset and allow the printer to restart.
Step 9: Contact HP Support
If your printer continues to stay offline after trying all these steps, it might be time to contact HP Support. They can provide further assistance and diagnose any potential hardware issues that might be causing the problem.
Preventing Your HP Printer from Going Offline in the Future
To avoid facing offline issues with your HP printer in the future, consider the following preventive measures:
- Regularly Update Drivers: Keep your printer drivers up to date to ensure smooth communication between your computer and the printer.
- Use a Stable Wi-Fi Network: Ensure your Wi-Fi network is stable and not prone to frequent disconnections.
- Assign a Static IP Address: As mentioned earlier, a static IP address can help maintain a consistent connection.
- Perform Regular Maintenance: Regularly check for paper jams, low ink levels, and other maintenance tasks to keep your printer in good condition.
- Keep Printer Firmware Updated: Firmware updates can fix bugs and improve the overall performance of your printer.
Conclusion
Getting your HP printer back online might seem daunting at first, but by following the steps outlined in this guide, you should be able to resolve the issue and get your printer working again. From checking the basics and clearing the print queue to updating drivers and assigning a static IP address, these solutions cover a wide range of potential issues.
If all else fails, don’t hesitate to reach out to HP Support for further assistance. By staying proactive with regular maintenance and updates, you can minimize the chances of your HP printer going offline in the future, ensuring a smooth and hassle-free printing experience.
 Daily Blogger News Stay updated with the latest trends and insights. Your reliable source for daily updates and information.
Daily Blogger News Stay updated with the latest trends and insights. Your reliable source for daily updates and information.