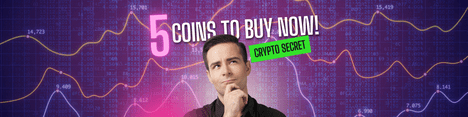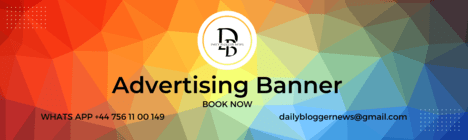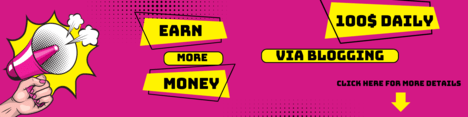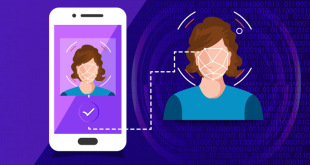. The HP Envy 5055 All-in-One Printer is designed for both home and small office use, offering printing, scanning, and copying capabilities. Its wireless features make it even more versatile, allowing users to print from anywhere in the home or office without needing to connect physically to the printer. Whether you want to print from your computer, mobile phone, or tablet, setting up the HP Envy 5055 wirelessly is a simple and efficient process. In this article, we will provide you with a comprehensive, step-by-step guide on how to hp envy 5055 wireless setup.
Why Choose Wireless Setup for Your HP Envy 5055?
Wireless printers offer a host of benefits, including:
- Convenience: No need for tangled cables, as the printer can be placed anywhere within your home or office and still communicate with any device on the same network.
- Multiple Device Connectivity: You can print from computers, smartphones, and tablets, regardless of the device’s operating system (Windows, macOS, iOS, Android).
- Flexibility: Wireless printers allow you to share the printer with multiple users without the need for a wired connection.
What You Need for HP Envy 5055 Wireless Setup
Before you start setting up your HP Envy 5055 wirelessly, ensure you have the following:
- A Stable Wi-Fi Network:
The printer must be connected to the same wireless network as the device you want to print from (laptop, smartphone, or tablet). - Wireless Router:
Ensure your router is properly configured and is broadcasting the Wi-Fi network. - Smartphone or Computer:
A device to access the printer’s settings and install the necessary software (HP Smart app for mobile or HP drivers for your computer). - HP Envy 5055 Printer:
Unboxed and powered on, ready to connect to the network.
Read More: brother printer not printing in black
Step-by-Step Guide for HP Envy 5055 Wireless Setup
Now, let’s go through the detailed process of setting up your HP Envy 5055 wirelessly.
1. Powering On the Printer
The first step in setting up the HP Envy 5055 wirelessly is to turn it on.
- Plug in the power cord to the back of the printer and connect the other end to a power outlet.
- Press the Power button on the printer. The printer should light up, and the display screen should show the HP logo.
2. Connecting the HP Envy 5055 to Wi-Fi
Now that the printer is powered on, it’s time to connect it to your wireless network. The HP Envy 5055 has an easy-to-use Wi-Fi setup wizard.
Using the Printer’s Control Panel (Wi-Fi Setup Wizard)
- Access the Control Panel:
On the printer’s display screen, navigate to the Wireless icon. This is the symbol that looks like a signal or antenna. - Start Wi-Fi Setup:
Select Wireless Setup Wizard. The printer will begin scanning for available wireless networks. - Select Your Network:
Once the printer displays the list of available Wi-Fi networks, select your network’s name (SSID) from the list. - Enter Wi-Fi Password:
You will be prompted to enter the Wi-Fi password. Use the on-screen keypad to input the correct password and select OK or Connect. - Confirmation:
The printer will attempt to connect to your Wi-Fi network. If successful, you’ll see a message confirming that the printer is now connected to your Wi-Fi network.
Read More: how to connect to canon pixma printer
Alternative Method: Using WPS (Wi-Fi Protected Setup)
If your router supports WPS, you can use this method to connect your HP Envy 5055 to Wi-Fi:
- Press the WPS Button on Your Router:
On your router, locate the WPS button (typically labeled as WPS). Press and hold the button for 3-5 seconds. - Press the WPS Button on the Printer:
On the HP Envy 5055 printer, press and hold the Wireless button (next to the Power button) until the wireless light starts blinking. This indicates the printer is searching for a network. - Automatic Connection:
The printer will automatically connect to your router via WPS within a couple of minutes.
3. Installing HP Envy 5055 Printer Drivers and Software
Once your HP Envy 5055 is connected to the Wi-Fi network, the next step is to install the necessary drivers and software to enable printing from your devices.
1. For Windows Users:
- Download HP Printer Drivers:
- Go to the official HP website at HP Support.
- Search for HP Envy 5055 and select your printer model.
- Download the HP Easy Start software, which will guide you through the installation process.
- Run the Installation:
- Open the downloaded file and follow the on-screen instructions.
- Select Wireless as the connection type during the installation process.
- Test Print:
After the installation is complete, try printing a test page to ensure the printer is correctly set up.
2. For macOS Users:
- Download HP Printer Software:
- Visit HP Support and select your printer model.
- Download the HP Easy Start software for macOS.
- Installation Process:
- Open the downloaded file and follow the installation instructions.
- Choose Wireless when prompted for the connection type.
- Test Print:
Once the installation is finished, print a test page to confirm the wireless connection.
3For Mobile Devices:
You can use the HP Smart app for easy mobile printing from your smartphone or tablet.
- Download HP Smart App:
- Visit the Google Play Store or Apple App Store and search for HP Smart. Download and install the app.
- Connect the Printer to the App:
- Open the app and follow the instructions to connect your printer to the app.
- Ensure your mobile device is connected to the same Wi-Fi network as your printer.
- Start Printing:
- Open the document, photo, or file you want to print, and select the Print option.
4. Printing from Various Devices
Once you set up your HP Envy 5055 wirelessly, you can print from a variety of devices.
From a Computer:
- Ensure Printer is Selected:
Ensure that you select the HP Envy 5055 as the default printer in your computer’s print settings. - Print Documents:
Open the document or photo you want to print and select Print. Choose your printer from the list and click Print.
From a Mobile Device:
- HP Smart App:
As mentioned, use the HP Smart app for mobile printing. Simply select your printer and document to print. - AirPrint (for iOS Devices):
If you use an Apple device, make sure your iPhone or iPad connects to the same Wi-Fi network as the printer. Open the document or image, tap Share, select Print, and choose your printer. - Google Cloud Print (for Android Devices):
On Android, you can print using Google Cloud Print. Register the printer with your Google account and select it from your list of printers.
5. Troubleshooting Common Wireless Issues
While setting up wireless printing is generally easy, issues may arise. Here are some troubleshooting tips:
- Printer Not Connecting to Wi-Fi:
- Double-check the Wi-Fi password and ensure it’s entered correctly.
- Ensure your router is working properly and broadcasting the Wi-Fi network.
- Restart the printer, router, and your devices.
- Poor Print Quality:
- Run the printhead cleaning function through the printer settings.
- Check that you have properly installed the ink cartridges and that they have sufficient ink.
- Unable to Print from Mobile Devices:
- Ensure that your mobile device connects to the same Wi-Fi network as the printer.
- Restart the HP Smart app or reinstall it if necessary.
Conclusion
The HP Envy 5055 All-in-One Printer offers a simple and effective wireless setup process, making it easy to print from a variety of devices. By following the steps outlined in this guide, you can connect your printer to your Wi-Fi network, install necessary drivers, and start printing wirelessly in no time. Wireless printing offers unmatched convenience, enabling you to print from anywhere in your home or office without the clutter of cables. With this setup, the HP Envy 5055 becomes a valuable addition to your home or small office environment.
 Daily Blogger News Stay updated with the latest trends and insights. Your reliable source for daily updates and information.
Daily Blogger News Stay updated with the latest trends and insights. Your reliable source for daily updates and information.