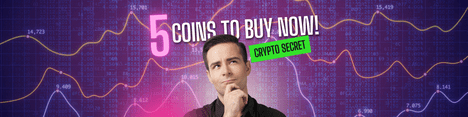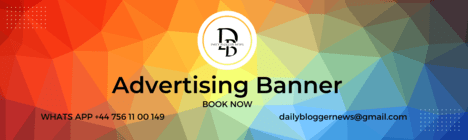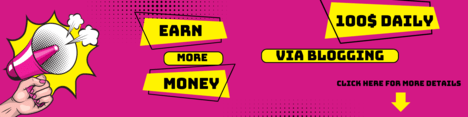Managing finances is no small feat, especially for small businesses that rely on tools like QuickBooks to streamline their accounting processes. However, like any software, QuickBooks can encounter issues that may hinder your productivity. Enter QuickBooks File Doctor, a tool designed to diagnose and repair common issues related to your QuickBooks files. In this blog, we’ll explore what QuickBooks File Doctor is, how it works, and how to use it effectively.
What is QuickBooks File Doctor?
QuickBooks File Doctor is a utility tool developed by Intuit to help users troubleshoot and fix issues within their QuickBooks company files. These issues can range from data corruption to network problems that prevent QuickBooks from opening or functioning properly. The File Doctor tool is part of the QuickBooks Tool Hub, making it easy to access and use.
Key Features of QuickBooks File Doctor
- File Repair: It scans and repairs company files that may be damaged or corrupted, ensuring that your financial data remains intact.
- Network Issues: It helps diagnose and resolve network issues that may arise when accessing QuickBooks files stored on a server.
- Data Integrity Check: The tool conducts a thorough examination of your files to check for inconsistencies or errors, ensuring that your data is accurate.
- User-Friendly Interface: QuickBooks File Doctor is designed to be intuitive, making it accessible even for those who may not be tech-savvy.
Why Use QuickBooks File Doctor?
If you’ve ever faced problems with your QuickBooks software, you know how frustrating it can be. Errors can lead to loss of productivity, and in some cases, financial loss. QuickBooks File Doctor can help you resolve these issues quickly and efficiently, saving you time and allowing you to focus on what really matters: running your business.
Common Issues Resolved by QuickBooks File Doctor
- Company File Corruption: If you experience unexpected crashes or data loss, File Doctor can help recover your files.
- Error Messages: Encountering error messages such as “Error 6150” or “Error 6000” can disrupt your workflow. The File Doctor can diagnose these errors and provide solutions.
- Multi-User Mode Issues: When multiple users access a file, network-related issues can occur. File Doctor helps diagnose and fix these problems.
- Performance Issues: If QuickBooks is running slowly, File Doctor may help identify the underlying issues affecting performance.
How to Download and Install QuickBooks File Doctor
Before you can use QuickBooks File Doctor, you’ll need to ensure you have it installed. Here’s how to do that:
- Download QuickBooks Tool Hub: Go to the official Intuit website and download the QuickBooks Tool Hub. This tool contains QuickBooks File Doctor along with other useful utilities.
- Install the Tool Hub:
- Open the downloaded file and follow the installation instructions.
- Once installed, launch the Tool Hub.
- Access File Doctor:
- Within the Tool Hub, navigate to the “Company File Issues” tab.
- Click on “Run QuickBooks File Doctor.”
Using QuickBooks File Doctor: Step-by-Step Guide
Once you have QuickBooks File Doctor up and running, follow these steps to diagnose and fix your QuickBooks issues:
Step 1: Select Your Company File
Upon launching the File Doctor tool, you will be prompted to select your QuickBooks company file. Browse your computer to locate and select the file you want to diagnose.
Step 2: Choose the Type of Problem
File Doctor will present you with options to indicate whether you’re experiencing a file-related issue or a network issue. Make your selection based on the problems you’re facing.
Step 3: Run the Diagnosis
Once you have selected the appropriate options, click on “Continue.” The tool will begin scanning your company file for errors. This may take a few minutes depending on the size of the file and the extent of the issues.
Step 4: Review the Results
Once the scan is complete, File Doctor will present you with the results. If it finds issues, it will provide recommendations on how to fix them. Follow the prompts to apply the necessary fixes.
Step 5: Restart QuickBooks
After the repairs are complete, restart your QuickBooks application. Check to see if the issues you were experiencing have been resolved.
Best Practices When Using QuickBooks File Doctor
- Backup Your Data: Always create a backup of your QuickBooks files before running any repair tool. This ensures that you have a fallback option in case something goes wrong during the repair process.
- Keep QuickBooks Updated: Regularly update your QuickBooks software to ensure compatibility with the latest versions of QuickBooks File Doctor.
- Run Regular Diagnostics: Make it a habit to run QuickBooks File Doctor periodically, especially if you notice any performance issues or before making major changes to your files.
- Consult QuickBooks Support: If the File Doctor tool does not resolve your issues, consider reaching out to QuickBooks support for further assistance.
When to Seek Professional Help
While QuickBooks File Doctor is a powerful tool, it may not resolve all issues. If you encounter persistent problems or complex errors, it may be time to consult a professional. Accountants or IT specialists with QuickBooks experience can offer tailored solutions to fit your specific needs.
Conclusion
QuickBooks File Doctor is an invaluable tool for any QuickBooks user experiencing file or network-related issues. With its user-friendly interface and robust troubleshooting capabilities, it empowers you to address problems swiftly, allowing you to focus on your business’s financial health. By following the steps outlined in this guide, you can leverage QuickBooks File Doctor to maintain your accounting software and keep your operations running smoothly.
If you need further assistance, consider visiting Installturbotax com for additional resources related to QuickBooks and other financial tools.
Read More ( Click Here )
 Daily Blogger News Stay updated with the latest trends and insights. Your reliable source for daily updates and information.
Daily Blogger News Stay updated with the latest trends and insights. Your reliable source for daily updates and information.