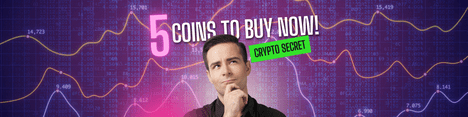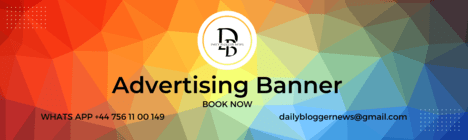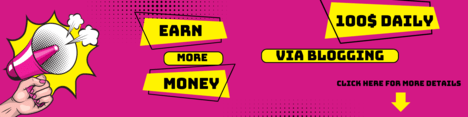You should save images as a different type of file, such as a document if you don’t want WhatsApp to compress them. To maintain the quality of your images when sending them on WhatsApp, you can attach them as documents.
Send Images as Documents on WhatsApp Android
Be cautious while sending photos as documents via WhatsApp if you are using an Android phone. Do you want to know how to attach a photo to a WhatsApp message?
Follow the given steps below:
- If you want to transmit an uncompressed image to someone on WhatsApp, you must first save and download it.
- Once the image has been downloaded to your device, give each file a name that you can remember.
- To attach a file to a WhatsApp message, launch the app and look for the attachment button inside the chat window.
- Select the “Document” option from the menu.
- The next step is to go through all of your phone’s documents and choose the one you want to send.
- Next, instead of sending the picture through your gallery, attach it as a document.
- Next, have the receiver rename the image so they can see the original without losing quality when you send the file as a document.
- This is the process for sending a high-resolution picture on WhatsApp.
- Next, have the receiver rename the image so they can see the original without losing quality when you send the file as a document.
- This is the process for sending a high-resolution picture on WhatsApp.
If the image cannot be sent as a document, consider renaming the file and attempting the process again at a later time. Instead of using JPEG or PNG, rename the picture file to PDF or.doc. Rename the photo and then attach it as a document.
Send Images as Documents in WhatsApp iOS
If you own an iOS device, here is a quick and easy way to transfer high-quality photos as a document. Find out how to use WhatsApp to send photos as documents by following these instructions.
- Select the high-quality photo you want to share from Photos, and then locate the upload button in the lower left corner of your iPhone.
- After that, pick a location to save the image to by clicking the “Save to Files” button.
- Select a folder or upload the photo to iCloud Drive to save it.
- Please then press the Add button.
- Open WhatsApp on an iOS device, locate the contact you want to share the photo with, and then tap on the document you just saved the image to.
- Following this, locate the Plus icon on your iPhone’s bottom left corner and click on it.
- Your iPhone’s document library is now visible to you.
- The next step is to select the image and then click the Send button.
- And that’s all; the picture will be emailed in its original, uncompressed format.
Using this method, the receiver will get the picture uncompressed. From now on, the image will show up as a sent document instead of a preview in the conversation window.
The other person can see the picture and add it to their photo collection after they open the document. Additionally, this causes your WhatsApp backup’s storage space to grow significantly, so be cautious while transferring crucial photographs. After sharing a photo in a conversation, you can easily remove it to save space.
Final Words
After reading this post, you should be able to use WhatsApp to transfer photos as a document. You can use these techniques to send high-quality photographs over WhatsApp whether you have an iPhone or an Android phone.
Additionally, you may find the proper method for attaching a photo to a WhatsApp message. The ability to easily move WhatsApp photos between devices is another skill you possess.
 Daily Blogger News Stay updated with the latest trends and insights. Your reliable source for daily updates and information.
Daily Blogger News Stay updated with the latest trends and insights. Your reliable source for daily updates and information.