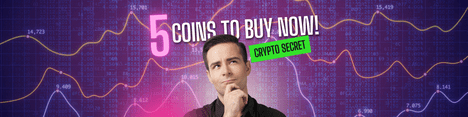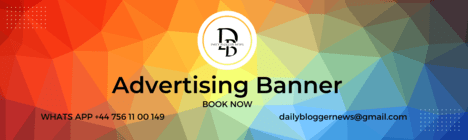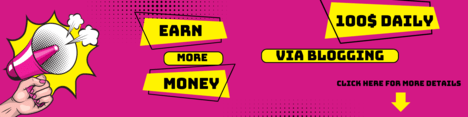Managing an online store with hundreds or thousands of products can be overwhelming, especially if you’re adding each product manually. With WooCommerce CSV upload, however, store owners can save countless hours by uploading product data in bulk. This method allows you to quickly list products, categories, variations, and more—all through a single file upload. In this article, we’ll cover the best tips to speed up your product listings using CSV files and discuss how WooCommerce file upload plugins like Extendons can streamline this process further.
Why Use WooCommerce CSV Uploads?
CSV files, or Comma Separated Values files, are essential tools for e-commerce stores because they allow you to handle large volumes of product data easily. These files can store various information such as product names, descriptions, categories, prices, stock statuses, images, and even SEO metadata. This structured file format is then imported into WooCommerce, where it creates product listings in bulk.
Advantages of Using CSV for Product Uploads
Using a WooCommerce CSV upload has many benefits:
- Time Savings: Bulk uploads prevent the need to create product listings one by one.
- Error Reduction: CSV files simplify the process, making it easy to correct errors in one file.
- Consistency: Applying the same data format to all products ensures uniformity across listings.
- Easier Management: When making edits, you can quickly update or delete items in the CSV and re-upload the data.
Steps to a Successful WooCommerce CSV Upload
Before diving into the technical aspects, let’s look at the basic steps involved in performing a CSV upload in WooCommerce. For this guide, we’re assuming you already have WooCommerce set up on your WordPress website.
- Prepare Your Product Data in a CSV File
Create a CSV file using a spreadsheet tool like Microsoft Excel or Google Sheets. Make sure to include columns for each piece of product information, such as name, price, description, SKU, stock status, and images. - Check WooCommerce Formatting Requirements
WooCommerce has specific requirements for CSV files. Each column represents an attribute like name, price, or category, so it’s important to follow WooCommerce’s required headers. Incorrect formatting can lead to errors during the upload process. - Use a WooCommerce File Upload Plugin for Bulk Imports
To enhance the CSV upload process, plugins like WooCommerce file upload plugin by Extendons can be incredibly helpful. Extendons offers additional functionality and user-friendly options that simplify the upload process for complex product catalogs. - Upload and Map Data
In WooCommerce, go to Products > Import and upload your CSV file. WooCommerce will prompt you to map your CSV file headers to WooCommerce’s product data fields. - Review and Complete the Import
WooCommerce provides a summary before finalizing the upload. Review your data for any errors, especially with categories or product images. - Verify Your Products
Once the upload completes, check your products to ensure that the CSV data appears correctly on your product listings.
Tips to Speed Up WooCommerce Product Listings with CSV
Even with a clear understanding of the basics, there are several advanced tips to speed up the process and make the most of your WooCommerce CSV upload.
1. Organize Data in Advance
Before beginning a CSV upload, ensure that all data is structured and formatted. Organize your spreadsheet so each column represents a distinct product attribute (e.g., “Product Name,” “SKU,” “Price”). Use consistent formatting for each row, ensuring data accuracy for each product.
2. Validate Your CSV Formatting
A single formatting error in your CSV file can halt the upload process. Use WooCommerce’s default CSV template as a reference to understand which fields are required. Some common errors include:
- Incorrect column names
- Missing product categories
- Incorrect file encoding (save as UTF-8 to avoid encoding issues)
3. Use Bulk Edit Features in Spreadsheet Software
Tools like Excel and Google Sheets allow bulk edits to speed up your data preparation:
- Find and Replace: Quickly correct errors across multiple cells.
- Formulas: Calculate prices or tax rates if you need to apply discounts or markups.
- Data Validation: Use to avoid common errors in fields like SKU or stock status.
4. Optimize Images for Faster Uploads
WooCommerce allows you to link images in your CSV file via URLs. To speed up the upload, optimize your images before uploading by compressing them to reduce file sizes. Online tools like TinyPNG or ImageOptim can compress images without sacrificing quality.
5. Use a WooCommerce File Upload Plugin for Extra Features
WooCommerce file upload plugin, like the one from Extendons, are powerful tools that make the process easier and faster. Extendons offers:
- Custom Field Mapping: This feature makes it easy to map your CSV columns to WooCommerce attributes.
- Automated Updates: With scheduled imports, you can update product data periodically without manual intervention.
- Error Handling: Plugins like Extendons handle errors better, showing you exactly where the issue is rather than leaving you to guess.
6. Set Up Automatic Import Scheduling
For stores that update inventory regularly, automated import scheduling can be invaluable. This feature allows you to set a time for your WooCommerce CSV upload without manual intervention. WooCommerce file upload plugins, such as those from Extendons, support this functionality, allowing you to save time on recurring uploads.
7. Avoid Overloading Your Server
Uploading large CSV files can strain your server and lead to timeouts. Here are some ways to avoid this issue:
- Break Down Large Files: Split your CSV file into smaller files.
- Increase Server Memory: Speak with your hosting provider about increasing PHP memory limits.
- Use Cloud-Based File Upload Plugins: Some plugins can upload directly from cloud storage, reducing server load.
8. Test Before Live Uploads
When working with large product catalogs, run a test upload with a small portion of your CSV file to ensure everything looks right. Once you confirm the data displays correctly, proceed with the full upload.
9. Backup Data Before Major Changes
Whether you’re adding, updating, or deleting products, always create a backup of your WooCommerce site and CSV file. This backup provides a safety net in case anything goes wrong during the upload.
10. Use SKU Codes and Unique Identifiers
Each product should have a unique identifier, such as an SKU. This identifier allows WooCommerce to distinguish products, making it easier to update or modify products in bulk without creating duplicates.
You can further transform your business to enhance your e-commerce operations.
WooCommerce CSV Upload FAQ
What is a CSV File?
A CSV file is a simple text file that contains data in a tabular format, separated by commas. CSV files are commonly used to manage data because they’re easy to create and edit in spreadsheet software like Excel or Google Sheets.
How Do I Format a WooCommerce CSV File?
To format a WooCommerce CSV file, include the necessary columns (e.g., product name, description, SKU, price, categories, images) and use WooCommerce’s default CSV template to guide you. Ensure the file encoding is set to UTF-8 to avoid errors.
Why Should I Use a WooCommerce File Upload Plugin?
WooCommerce file upload plugins offer advanced options like custom field mapping, error handling, and automatic updates. Extendons is an example of a powerful plugin that simplifies and speeds up bulk product uploads.
How Can I Update Products Using a CSV File?
To update existing products, include a unique identifier like an SKU or ID in your CSV file. WooCommerce uses this identifier to match existing products and update only the specified fields.
What Are the Common Errors in WooCommerce CSV Uploads?
Common errors in WooCommerce CSV uploads include:
- Incorrect file encoding
- Missing required columns
- Duplicate SKUs
- Formatting errors in price or stock fields
How Can Extendons Help with WooCommerce CSV Uploads?
Extendons is a WooCommerce file upload plugin that provides advanced features like automated scheduling, custom field mapping, and error handling. It’s a great tool for anyone managing large product catalogs on WooCommerce.
Do I Need Coding Skills to Upload a CSV File in WooCommerce?
No, you don’t need coding skills to upload a CSV file in WooCommerce. The process is straightforward, and using plugins like Extendons can simplify it even further.
Conclusion
Using WooCommerce CSV upload is a powerful way to add, update, and manage product listings for an online store. With a properly formatted CSV file and the help of plugins like WooCommerce file upload plugin from Extendons, store owners can cut down on time spent managing products, minimize errors, and scale their business with ease. Whether you’re managing a few dozen items or thousands of products, CSV uploads are a must-have tool for efficient WooCommerce store management.
 Daily Blogger News Stay updated with the latest trends and insights. Your reliable source for daily updates and information.
Daily Blogger News Stay updated with the latest trends and insights. Your reliable source for daily updates and information.